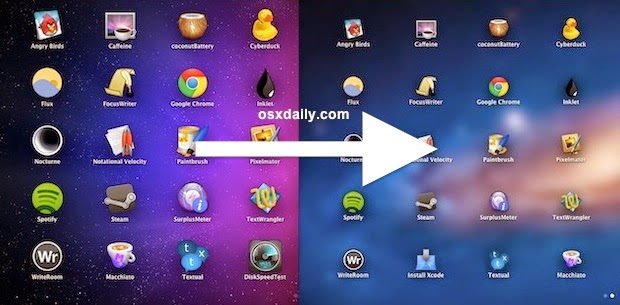
Mac Launchpad (first introduced in Mac OS X Lion) is one of the cool and iOS inspired feature in Mac OS X. It is completely a new way to view a grid of apps on new Mac OS, very much alike how an iPad’s home screen appears to be. The OS X launchpad is generally known as an application launcher. The new app launchpad lets you to scroll through and manage applications itself present in the Applications directory on your computer so you’ll never have to sift through the Applications directory again. And when you purchase Software from the Mac App Store, it pops right into Launchpad.
By clicking on launchpad icon located in the dock reveals a screen full of installed application icons, just like what you find in an iOS device’s app page. Obviously, when you install new applications from the app store, the big app icons eventually get occupied in more pages within launchpad due to the fact that fewer app icons can be able to fit on each single page. Accordingly, reducing the size of icon grid allows more icons to fit on the page.
By default, Mac Launchpad shows installed app icons in a grid that is normally 5×8 icons in size. The good news is, you can fit more (or fewer!) of the icons in by adjusting some secret settings. And, this can be achieved by increasing or reducing the size of grid, make the icons to decrease or increase in size to fill up the space. So, in order to make the smaller icons smaller, you simply need to increase the size of grid. Increasing the size of grid to 10×10 icons will reduce the icons size significantly into a scaled-down layout but even now leave it usable. It can be achieved as follows by entering some commands into a Terminal window.
Now, open a Terminal window (go to ‘Utilities’ directory via ‘Go’ menu and open Terminal from the list of Applications), and enter the following command lines, the first of which represents the total number of icon rows and the second of which represents the total number of icon columns.

defaults write com.apple.dock springboard-rows -int 10 defaults write
com.apple.dock springboard-columns -int 10;killall Dock
Try out the above settings until you notice something suitable, but you must aware about the fact that every time you reduce the total number of columns and rows, you’re also lowering the number of app icons in every launchpad page and possibly making overflow directories.
Restoring Default Icon Sizes
In order to bring the default grid size in Mac Launchpad, once again you need to enter some commands in a Terminal window, they are:
defaults delete com.apple.dock springboard-rows defaults delete
com.apple.dock springboard-columns;killall Dock
Then, you may possibly notice that all installed app icons are spread out across different launchpad pages. Actually, it happened because of making icons bigger. This issue can be get fixed by drag and drop the icons back into place or simply execute the following command line via Terminal window, which will reset the launchpad.
defaults write com.apple.dock ResetLaunchPad -bool TRUE;killall Dock